How to Install Oracle APEX 5.1 - 19.1 with ORDS and Deploy on Apache Tomcat
Video Tutorial
APEX 19.1 Installation Reqirements.
If you want to learn how to install Oracle APEX. Yes you are on the Right place.
Oracle Application Express release 19.1 requires an Oracle Database release 11.2.0.4 or later, including Enterprise Edition and Express Edition (Oracle Database XE).
Download Installation Files
Click on below links to download required installation files.
Click on Oracle APEX 19.1 and download Oracle APEX 19.1- All languages zip file.
Click on ORDS 19.1 and download Oracle REST Data Services zip file.
Click on Apache Tomcat 9 and download 32-bit/64-bit Windows Service Installer (pgp, sha512)
Step 5 : Unlock Users
Run below script to unlock database users.
ALTER USER apex_190100 identified by apex_190100 ACCOUNT UNLOCK;
ALTER USER anonymous identified by anonymous ACCOUNT UNLOCK;
ALTER USER xdb identified by xdb ACCOUNT UNLOCK;
ALTER USER apex_public_user ACCOUNT UNLOCK;
Step 6 : Configure RESTful Service
In a new installation or upgrade of Oracle Application Express, you must run the configuration script apex_rest_config.sql to configure RESTful Services.
un below script to configure Oracle Rest Data Service
@apex_rest_config.sql
1) Enter APEX_LISTENER password
2) Enter APEX_REST_PUBLIC_USER password
Step 7 : Installation, Configuration, and Development of Oracle Rest Data Service (ORDS 19.1)
1) Unzip ords-19.1.zip file in a folder “ords”. i.e E:\ords
2) Press Window+R to open run window.
3) Type cmd and press enter.
4) Go to ords directory. i.e “cd e:\ords”
5) Type java -jar ords.war
Enter the location to store configuration data: e:\ords
Enter the name of the database server [localhost]: localhost
Enter the database listen port [1521]: 1521
Enter 1 to specify the database service name, or 2 to specify the database SID [1]: 1
Enter the database service name: apexlessons <check your tnsnames.ora file for service name or SID>
Enter the database password for ORDS_PUBLIC_USER: <password>
Confirm password: <password>
Requires to login with administrator privileges to verify Oracle REST Data Services schema.
Enter the administrator username: sys
Enter the database password for SYS AS SYSDBA: <password>
Confirm password: <password>
Enter 1 if you want to use PL/SQL Gateway or 2 to skip this step.
If using Oracle Application Express or migrating from mod_plsql then you must enter 1 [1]: 1
Enter the database password for APEX_PUBLIC_USER: <password>
Confirm password: <password>
Enter 1 to specify passwords for Application Express RESTful Services database users (APEX_LISTENER, APEX_REST_PUBLIC_USER) or 2 to skip this step [1]: 1
Enter the database password for APEX_LISTENER: <password>
Confirm password: <password>
Enter the database password for APEX_REST_PUBLIC_USER: <password>
Confirm password: <password>
Enter 1 if you wish to start in standalone mode or 2 to exit [1]: 1
Enter the APEX static resources location: e:\apex\images
Enter 1 if using HTTP or 2 if using HTTPS [1]: 1
Enter the HTTP port [8080]: 8080
ORDS has been started on port 8080, but wait we are going to deploy this configured ORDS on Apache Tomcat.
Exit the window here ……..
Step 8 : Installation of Apache Tomcat 9
Check above video for Tomcat Installation.
Step 9 : Deploy ORDS on Apache Tomcat 9
1) Open browser and go to localhost:<tomcat port>
2) Click on Server Status
3) Click on Application List
4) under Deploy section, Enter ords.war file path. i.e e:\ords\ords.war
5) Click on Deploy button
6) Thanks to me 🙂 Now you can run APEX on Apache Tomcat webserver.
http://localhost:8080/ords/f?p=4550
Check my other posts on
Oracle Apex Learning
Comment below if this post fulfill your question How to Install Oracle APEX
Recent Posts
- 20 Oracle APEX Interview Questions and Answers September 13, 2023
- Download BLOB From Database in Oracle APEX November 12, 2020
- What’s New in Oracle APEX 20.2 October 29, 2020
- Interactive Report Custom Search With Cell Highlight July 23, 2020
- Oracle Ramps Up Free Online Learning and Certifications for Oracle Cloud Infrastructure and Oracle Autonomous Database April 1, 2020
- Tabular Form Insert Data Using Loop March 30, 2020
- Oracle Apex Social Sign In with Google / Gmail March 28, 2020
- Learn how to resolve Image loading / Environment issue in Oracle Apex March 24, 2020
- What’s New in Oracle APEX 20.1 March 22, 2020
- Classic Report Column Total March 19, 2020
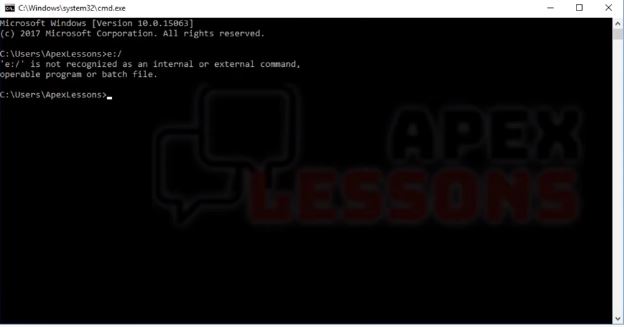
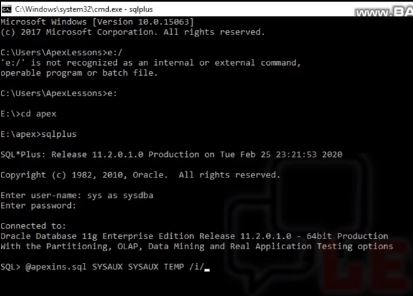

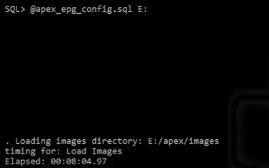
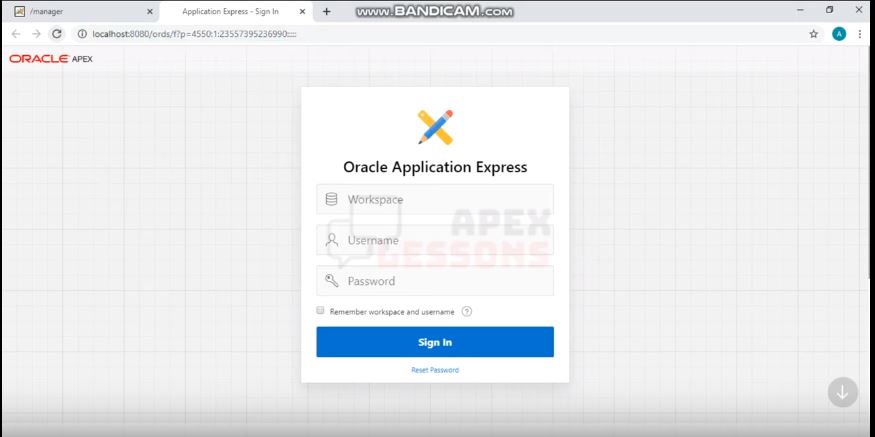
Really helpfull. Thanks apex lessons
what is the java version which i should install for ords configration on db 11g r2 .
Hi, I am very thankful to you for this detailed and useful information. Can you please brief in such way on installing apex latest version 19.2 or upper version with the latest database 19c or upper version? It will be really helpful for a lot of people. Also please let me know if you can personally help me about this.
thank you great tutorial
Thank you bro
Best tutorial, it helped me to configure ORDS with a better understanding. Thank you.
Thanks for you kind words
Thank you it working